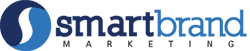Introduction to selling your course on WordPress
WordPress is a leading Content Management System that allows individuals to develop highly efficient websites without prior programming knowledge (WordPress.com, n.d.). Released in 2003, the initial version was tailored for individuals who wanted to create and host basic blogs. Over the years, the software has greatly evolved into a robust and powerful tool suitable for almost any site. The software exists as open source; it’s distributed under the GNU General Public License; hence it is not under any copyright laws that restrict download and modification (Glassman, 2022). Its dashboard has an administration tool that allows users to change its layout and functionality codeless using themes. The software also features a huge variety of plugins; they allow users to extend the normal functionality of websites by personalizing them to suit specific needs. WordPress offers a place for every mobile application developer; it supports WebOS, BlackBerry, iOS, and Android apps. This article seeks to describe the entire process through which an individual can sell online courses on WordPress.
Step 1: Package Subscription
In this article, we will utilize Bluehost to sell online courses on WordPress, since Bluehost provides 24/7 WordPress Support, a single-click WordPress installation, and a 30-day money-back guarantee after signing up. To get started, click on the following Link; this will avail the Getting Started webpage; click on the Get Started Now button and proceed to choose your most favourable package. The choice plus package is most suitable for individuals who would like to set up a huge number of websites; the basic and plus option are most favourable for normal users. In this article, we shall utilize the basic package. Proceed to the domain setup page by clicking on the Select button. In the provided text field, provide either your own existing domain or create a new one and click Next. Upon domain name verification, proceed to provide Account Information, Package Information, Package Extras, and Payment Information. Read the provided terms of service from Bluehost, then click the Submit button. This will install WordPress and will reroute you to the Bluehost Dashboard.
Step Two: Plugin Clean Up
After the initial signup, the WordPress backend comes with plugins that may not be useful for our intention; we proceed to remove them by clicking on the Plugins. This will display the pre-installed plugins; select the Deactivate option in the availed combo box. Proceed to deselect all plugins that you wish to retain (it is advisable that you deselect the following plugins; Google Analytics, Option Monster, and WPForms Lite.), then click apply. On the Inactive plugin section, select all inactive plugins, select delete from the combo box, and then click Apply to delete them.
Step Three: New Theme Installation
From the dashboard’s Appearance section, select Themes; this will avail any pre-installed themes. Click Add New to either install a custom theme or premium theme. Upon identifying the most suitable theme for your website from the list provided, click Install, then Activate. The next step involves selecting a Page Builder; it’s important as it saves one extended hours that one would have used coding website pages as it provides prebuilt webpage designs. Select any of the available website templates, then click Import.
Step Four: MemberPress LMS Plugin Installation
MemberPress LMS is an addon that lets individuals create courses in WordPress. Visit the MemberPress website by clicking this link. This will allow you to subscribe to MemberPress and download a MemberPress Plugin for installation in WordPress. From the Plugin Section in Dashboard, select Upload Plugin to upload the pre-downloaded MemberPress Plugin, then click Install Now. Click the Activation button that appears after installation and add the License key obtained after purchase of the MemberPress subscription. We need to add a payment gateway to our website; we achieve this by visiting the MemberPress page from the dashboard. Under the Payment methods, click the Gateway Drop-down Box, and select your most preferred payment gateway from the list provided.

Step Five: Course Creation and Publication
To create the first course using the MemberPress Plugin, we need to install the course’s addon. This can be achieved by visiting the MemberPress-Courses page and then clicking the Install and activate buttons. Successful creation and activation will redirect you to the Courses Page; click the Add New button to create the first course using the MemberPress course Builder screen. The Course Page will allow you to input the Course Topic, Title and description. The MemberPress Course Builder also allows one to input the Course Categories, Course Excerpts, Course Tags, and Course Images under the settings button displayed by the gear icon. To add a learning Section, Visit the MemberPress-Curriculum page. Provide a section name in the text area, then click the Add button. To add lessons under each section, click the + Add Lesson button located under every section. After successfully completing all the course lessons required, it’s time for us to publish the course. Click the Publish button located on the MemberPress-Curriculum page. The View Course button lets you view the course in a similar manner to how learners will after buying the subscription.
Step Six: Setting Up Membership
We need to lock the course so that only members with active subscriptions can access the course. On the MemberPress-Memberships page, click Add New button; this will allow you to add a description and title of the membership page of the current plan. Under the Membership Terms Dialog Box, include the Price, Billing Type, and Access.

For advanced membership features, scroll down and configure the options given under the Membership Option dialog box. Membership Express provides a very efficient way of restricting access based on membership plans. Visit the MemberPress-Rules page and click Add New button; under the Content & Access wizard, select the protected content and access conditions. Click the Save Rule button to save the access rules. After completing the setup, it’s always good to get a preview of how the course will look to logged-out users. This can be achieved by visiting https://domain name/courses/; the domain name suffix in the link should be replaced with the real domain name for your website. Clicking any of the available Courses will let you navigate the entire course and identify areas that need correction.
Advertising & Promoting Your Online Class
Once the course is created and setup then its time to start the marketing and selling process. Nobody will show up just because its there unless you have a large audience (and even they will need to know about it).
Some of the things you will need to attract buyers:
- Create attractive landing pages,
- Implement SEO (backlinks and content strategy)
- Track your marketing date
- Buil and utilize an email list
- Master conversion (CRO)
- Focus on reach (paid and/or organic)
One can create more attractive landing pages by using page builders such as SeedProd. One can also Learn Search Engine tricks to help boost traffic flow to the website by utilizing this WordPress SEO guide. Google provides a very resourceful tool for market data analysis; it’s the Google Analytics plugin pre-installed in the backend. Email marketing is also a highly rewarding technique for boosting sales in WordPress; one can utilize HubSpot to provide email newsletters to all subscribers. Lastly, mastering the secret to converting visitors into buyers is key; OptinMaster provides the necessary insights towards boosting conversion rates.
Conclusion
We’ve now provided you all the steps necessary to get your course uploaded and ready to sell on wordpress. In this article we have demonstrated how to purchase a Bluehost package subscription and highlighted the available Bluehost packages. We went over how to create the necessary environment for setting up a website by cleaning plugins, selecting themes and installing website templates. We explained how to utilize the MemberPress plugin to set up courses and link them to memberships. Lastly, the article has demonstrated several ways of promoting sales of online courses in WordPress.